At HappyPrinting we know, like nobody else, how easily something can go wrong when ordering printed materials. As a result, a great deal of printed matter enters directly and unnecessarily into the waste container. This is not only a waste of printed materials, but also a waste of your time. To prevent you from running into surprises along the way, we will share 10 easy tips that will help you deliver a good printing file!
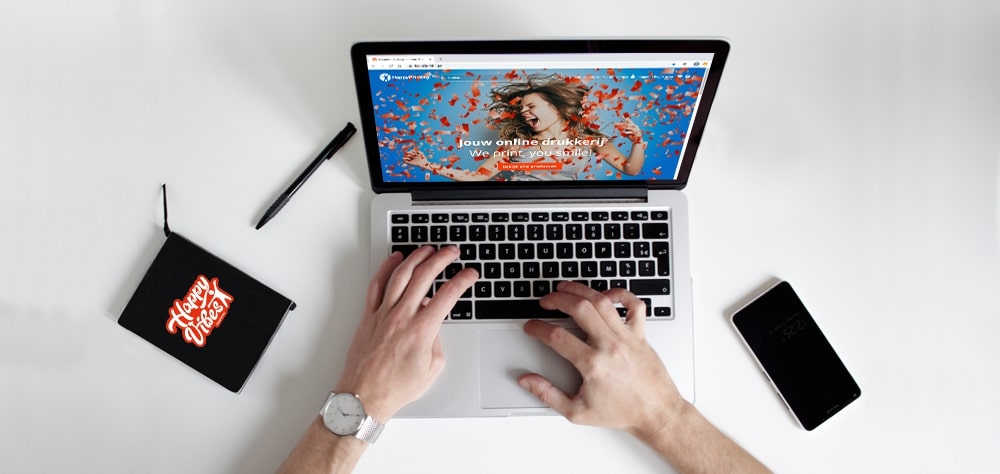
Would you rather use an online editor instead of delivering your own file? No problem! With our online editor you can easily create PDF-files for any product on our site. In this blog we explain, step by step, how our online editor works.
Tip #1 Using the correct file type
It is important to use the correct file type. We would like to receive your print files as PDF, or in the case of large files as ZIP or RAR. We unfortunately do not accept print files supplied in PowerPoint, Word or other Microsoft Office applications. You can easily convert your files online to a PDF-file.
Tip #2 Use our Examples and templates
As you may have noticed, we offer a wide range of printed products, from marketing & business essentials to photo products and clothing. All these different products have their own specifications and sizes. For all these products we have made templates, which give a clear visual illustration. This not only makes it easier for you to create a good printing file, it also makes it easier for us to print your file!
Tip #3 Don’t forgot to take the boxes into account
If you use an application from Adobe, you can use various layout frames when making your files. These 'boxes' have different functions which, when wrongly used, can have a negative effect on the printed result:
- Crop box: this is the outer visible frame. Everything outside this box is not visible in a regular pdf.
- Bleed box: it is used to display the bleed / bleed frame. It is up to you how much bleed you use, but we require a minimum of at least 3 mm to be able to deliver correct printed matter.
- Trim box: this box is the edge of the finished format and is also called the 'digital cut line'.
- Media box: the most important format is normally done within this framework. Make sure that all content is important within this framework. Normally, the media box is set to 5 mm within the trimbox.
Tip #4 Make sure the fonts are included in the file
The fun thing about designing and personalising your own products is that you can choose everything youself. This also applies to the fonts. However, due to the countless options of fonts, it is possible that sometimes your chosen font is not available at the printer. To prevent the scenario in which another font is used, make sure that the fonts are embedded in the file. This will ensure you that your desired font is used.
Tip #5 Or convert fonts to outlines
It is also possible convert fonts to outlines. The letters are then replaced with lines and then there is no font-related information. A disadvantage of this however can be that no more changes can be made afterwards, since the letters have become lines.
Tip #6 Using the right colour coding
Bright colours are key to make your printed matter outstanding. In full colour printing, colours are made by a combination of CMYK. To prevent the ink from being too wet and transferring ink to other printd matter, which can cause stains, we use a maximum of 280% colour occupancy.
Do you prefer using PMS? Always check if PMS is really PMS and not a mix on your palette. It is okay to choose a tint of a PMS color, in this case the density of the ink is reduced and the color is lighter. For both CMYK and PMS it applies that you should always keep a minimum of 10% of 1 color to ensure no loss of color. Curious about learning more about colours? Read our blog here.
Tip #7 The right use of transparency
When making a file, the result in your layout program is as you wish, however the printed version can experience strange distortions. The pressing technique is not always able to print the image 1-to-1 as you deliver. For transparencies we therefore recommend that you flatten them if possible (flattening) and merge the layers to 1 layer. This prevents possible, undesirable results in the printed matter.
Tip #8 Images with the best quality
To guarantee the quality of the printed materials, we ask you to deliver your images to the file with a minimum resolution of 300 DPI. With larger images, such as posters, advertising signs etc, you can deliver images with a lower DPI with a minimum of 150 DPI.
Tip #9 Watch out for the use of guidelines and contour lines
It can be very useful to use auxiliary lines or punching forms, so that it is easier to see how the printed material looks finished. Unfortunately, these tools are printed if these shapes and/or lines are in the file. If you want to show these shapes for illustration, make sure that you submit 2 files: 1 with and 1 without the guidelines. Give the file a clear name so that there is no misunderstanding about which file must be printed.
Tip #10 Always double-check
Congrats, you made it to the end! Don't forget to double-check your files, to ensure it is ready to print. Keep these tips in mind and you don't have to worry anymore about how to deliver a good print file. We will do the rest, so in the end you can enjoy your product.
Do you have any other questions? Don’t hesitate to contact us! We are here to help you and make this an easy ordering experience.
Also, take a look at our other related blogs. It might help prevent disappointment!
We print, You smile!